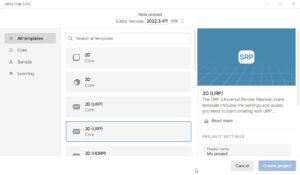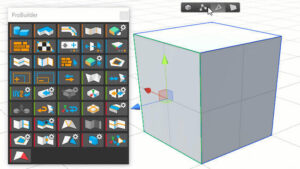Итак, вы решили, что хотите попробовать себя в разработке игр. Это будет большим и интересным путешествием.
Шаг 1. Установка движка Unity
Именно с помощью этой программы мы будем создавать игру, размещать объекты в сценах, настраивать логику и тестировать наши разработки.
Перейдите на сайт Unity по этой ссылке в раздел загрузок и нажмите на кнопку “Загрузить версию для Windows”. Начнётся скачивание программы Unity hub – это небольшой менеджер, который позволяет удобно создавать новые проекты и скачивать разные версии движка Unity. После того как Unity hub будет скачан — установите его.
Рекомендация: Не используйте кириллицу при выборе пути установки.
Запустите установленный Unity Hub. Перейдите во вкладку Installs, расположенную в левой части программы.

В этой вкладке вы сможете выбрать какую версию движка Unity вы хотите установить на свой компьютер. Для этого нажмите на кнопку Install editor в правом верхнем углу.

В открывшемся окне вам будет предложено выбрать версию движка, которую необходимо установить. Как правило, наиболее актуальная версия будет находиться выше остальных в списке и иметь подпись “Recommended version“. Обнаружив нужную версию движка — нажмите на кнопку Install напротив неё. Это начнёт процесс скачивания и установки выбранной версии движка.

Скачивание и установка займут какое-то время.
Шаг 2. Создание нового проекта
После того как скачивание и установка движка будут завершены в Unity hub перейдите в раздел Projects. Здесь будут перечислены все созданные вами ранее проекты (игры). Вероятно, у вас этот список будет пустым. Чтобы создать новый проект, нажмите на кнопку New project, расположенную в правом верхнем углу.

Откроется окно, в котором вам предстоит выбрать какая версия движка должна быть использована при создании нового проекта. Убедитесь, что выбрана актуальная версия.

После этого нужно будет выбрать один из доступных шаблонов. Выбор будет зависеть от того хотите вы создавать 3D или 2D игру. В этом же окне нужно указать название вашего проекта (игры).

Рекомендуется выбирать не Core шаблоны, а URP – в них содержится больше возможностей для тонкой настройки картинки вашей игры. Проекты, созданные на шаблоне URP, занимают больше дискового пространства, однако всё равно рекомендую использовать шаблоны именно этого типа.
При первом создании проекта вы столкнётесь с тем, что шаблоны URP у вас ещё не будут скачаны и не могут быть использованы. Однако скачать их очень просто. Выберите нужный шаблон 2D (URP) или 3D (URP), кликните по нему и в правой части окна нажмите на Download template – это скачает вам нужный шаблон, позволив использовать его.

После этого вы готовы создать новый проект, нажав кнопку Create project. Создания проекта может занять несколько минут. Дождитесь пока не откроется окно движка Unity.

Чтобы открыть созданный проект в следующий раз — откройте Unity Hub на вкладке Projects. Там вы увидите созданный вами проект. Просто нажмите на его название и движок Unity откроется, сразу подгрузив выбранный вами проект.

Шаг 3. Установка редактора кода
Для того чтобы создавать игры, иногда может потребоваться редактировать скрипты (это файлы, содержащие код с логикой того, как тот или иной компонент должен функционировать). Вы можете выбрать любой редактор кода, поддерживающий язык C#.
В данном примере мы будем устанавливать бесплатный редактор кода под названием Visual Studio Code – это популярный и бесплатный редактор кода, который замечательно умеет работать с Unity. Перейдите на сайт VS Code по это ссылке и нажмите на кнопку Download for windows.

Рекомендация: Не используйте кириллицу при выборе пути установки.
После установки запустите VS Code. В левом вертикальном меню нажмите на иконку с четырьмя квадратами (расширения).

В поле поиска введите “Unity“. Среди появившихся результатов выберите Unity от Microsoft и нажмите на кнопку Install. Это установит вам расширение, которое добавит возможность эффективно редактировать код компонентов Unity (добавив подсказки и автодополнение).

Готово! Установка и настройка всех нужных компонентов движка выполнена.